Transfer and manage all data between iOS devices, device and computer, and iTunes and devices.
Downloading Messages from iCloud to iPhone/PC - Ultimate Guide for You
How can I download Messages from iCloud? A question from Quora. iCloud is a nice cloud service developed by Apple, which can help your upload and save any data from your iOS devices. When you change to a new iPhone or PC, you can download messages from iCloud and sync any data from iCloud. This post will guide you how to achieve this step by step. Moreover, you will get another wonderful tool to back up and download messages to your iPhone/PC easily and quickly.
Guide List
Part 1: How to Download Messages from iCloud [Require Backup] Part 2: Best Alternative to Downloading Messages from iPhone to iPhone/PC Part 3: How to Fix Stuck on Downloading Messages from iCloud Part 4: FAQs about Downloading Messages from iCloud to iPhone/PCPart 1: How to Download Messages from iCloud
iCloud is a convenient cloud service for iOS users. You can back up and restore data on your iPhone. Downloading Messages from iCloud to iPhone is easy, but you should back up messages first. Otherwise, you cannot download Messages using iCloud. Unfortunately, you cannot download Messages from iCloud to your computer.
Step 1Open your iPhone and launch the Settings app first. You should connect your device to a Wi-Fi network. Then tap the [Your Name] and the iCloud. If you are using iOS 10.2, you should go to Settings and scroll down to select iCloud.
Note: You should get a stable Wi-Fi network. iCloud will start to back up your Messages only when the network is normal.
Step 2Tap the iCloud Backup button and select the checkbox. Then tap Back Up Now to back up your Messages right now. You should remember that it only provides 5G of storage space.
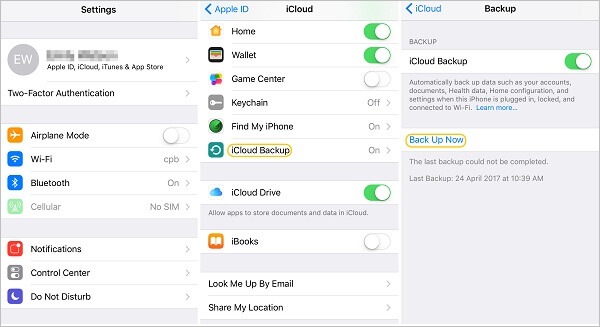
Step 3Then launch the Settings app again. Tap the General button from the menu list. After that, you should tap the Reset button to open a new interface. Tap the Erase All Content and Settings button to choose the Restore from iCloud Backup option. Now, you can download Messages from iCloud to your iPhone.
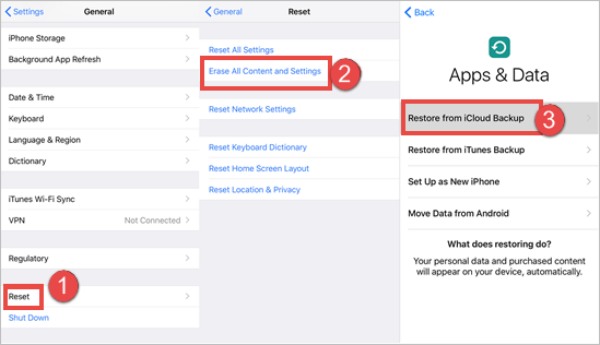
Part 2: Best Alternative to Downloading Messages from iPhone to iPhone/PC
If you want more space to back up data and download Messages from iCloud to iPhone/PC easily, 4Easysoft iPhone Transfer is the best choice you should not miss. This all-in-one tool supports transferring all media data between iOS, computer, and iTunes. You can also manage data on your computer freely, such as editing, deleting, and converting the format of the photos. Moreover, you can remove transferred data to free up more space on your iPhone.

Download Messages and other media data from iPhone to iPhone/PC with simple clicks.
Backup and restore your media data lossless, such as Contacts, Text Messages, Photos, Music, etc.
Manage your data easily, such as Photo Manager, Contacts Assistant, and Music Editor.
Support syncing the iTunes library on your iOS device and the computer.
100% Secure
100% Secure
Step 1Download the 4Easysoft iPhone Transfer from the official website and launch it. Then you need to connect your iPhone and computer with a stable USB cable. If you are using iOS 13 and later, you need to tap the Trust button on the pop-up window on your iPhone to allow access to your iPhone.

Step 2Now you can see all information about your iPhone, like name, capacity, type, and used space. On the left side of the window, you can click the Messages button. Then you can see all the messages from your iPhone.

Step 3Click the checkbox in front of the contact info you want to select, and then click the Export to PC button to downloading messages on your computer. If you want to transfer messages from your iPhone to your new iPhone, you can click the Export to iPhone button. Then it will pop up a new window, you can click the Select Folder button to choose the output path to save your messages. Moreover, you can store these data on your computer in many formats, such as CSV, HTML, and TXT.

Step 3If you accidentally delete your message, you can also use this excellent tool to restore it. Click the Toolbox button to open a new window, and choose the iPhone Data Recovery option to restore your deleted messages within a few minutes.

Part 3: How to Fix Stuck on Downloading Messages from iCloud
When you download Messages from iCloud, it should only take a few minutes. But sometimes it may take a few hours, or go on indefinitely as if stuck. If you encounter this problem, here are some easy ways you can try to solve it.
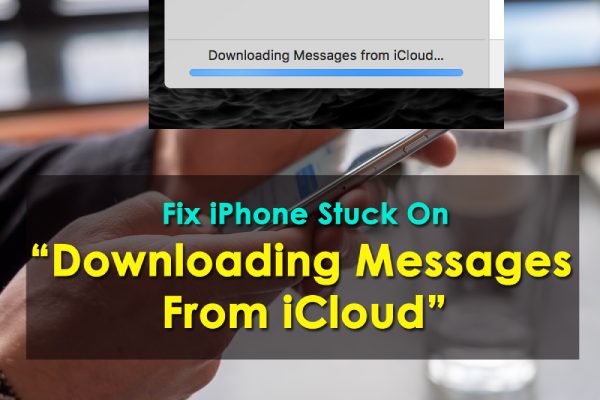
1. Check the iCloud server is running normally. You can learn about the status of Apple services by visiting the System Status website.
2. Ensure your devices use the same Apple ID and password to log in to iCloud.
3. Force quit the Messages app and restart your iPhone.
4. Disable Messages in iCloud and enable it again.
5. Check if your iOS version is the latest, if not, you should update your iOS system.
Part 4: FAQs about Downloading Messages from iCloud to iPhone/PC
-
How to download Messages from iCloud to a PC?
Unfortunately, you can’t download Messages from iCloud to your computer directly. You should use third-party software to do it, like 4Easysoft iPhone Transfer. You can use this tool to transfer Music from iPod to PC.
-
Why is my iCloud stuck when downloading messages?
There are many reasons that will lead to struck when downloading messages. Such as Messages not syncing to your iCloud account, a poor network connection, and an outdated iOS version.
-
How to recover deleted or lost messages from iCloud?
You should back up your Messages on iCloud before deleting or losing them. Then open the Settings app on your iPhone and launch iCloud. You can restore data by tapping the Reset button and the Erase All Content and Settings button. The last step is to choose the Restore from iCloud Backup option.
Conclusion
Now, you don’t worry about how to download Messages from iCloud. You have learned the specific steps to solve this problem. You also know how to fix the stuck on iCloud. If you want to download Messages from iCloud to your PC and back up more data, 4Easysoft iPhone Transfer is an all-in-one tool you can try!
100% Secure
100% Secure


